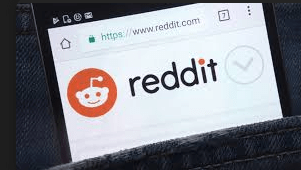Ten tricks to edit and modify a pdf document [MAC]
PDF documents are file formats in use for various purposes. PDF file formats are for official documents in offices, banks, schools, and other areas. Apart from this, PDF files prevent the use of paper. Hence, using PDF documents is better for the environment. PDF files are great for reading and copying information, but editing these documents is a difficult task. Here are a few tips to help you in editing PDF documents and making the most of them:
Tricks to edit a pdf document
Here are a few ways of editing a PDF document:
1. Convert a PDF
Knowing how to convert a Word Document to PDF and a PDF to a Word Document is essential. There are several ways to do this. You can change the format using Google Docs and other online tools as well. However, changing the file format is easy using the tools on your MAC device. To convert a PDF to Word (using Adobe Acrobat), follow these steps:
- Open the PDF file.
- Select the Export PDF tool.
- Select MS Word and then Word Document. Select Export.
- Type the name of the Word file and also select the location.
Follow these steps to convert a Word document to PDF:
- Open the document that you want to save as a PDF.
- Select File >> Print.
- Click on the PDF pop-up menu, and select “Save as PDF.”
- Type the name of the PDF file and select the location.
While saving the PDF file, you can also enable password protection to encrypt it.
2. Fill a form in a PDF.
You may be printing the document, filling it, and then scanning the document. It is a tedious task that wastes your time. Instead, you can fill out the form in the PDF file as-is. Here is how you can do it too:
- Select the PDF file that you want to edit and press the spacebar.
- It will open the preview of the PDF file.
- In the preview, look for a pencil icon. Click the icon.
- You can now edit the PDF file and fill the form.
- You can place the text box and type out the text wherever you want to.
- Some forms already have text boxes so that you can fill out the form without a lot of effort.
- Once you edit the PDF file, click on the Save icon.
3. Sign a PDF
Most forms will require your signatures as well. You can easily add your digital signature to a file. Before you can sign a PDF document, you need to create a digital signature. Follow these steps:
- Select Applications >> Preview.
- Select Tools >> Signature icon.
- Select Create Signature to draw the signature.
- Select Trackpad to draw the signature. Select “Click Here” to start drawing. Once you write the signature, you can select Done.
- Select the Camera option if you want to scan the signature from a document. Write the signature on a piece of paper and hold it in front of your camera. Select “Click Here to Begin.” Once you are satisfied, click “Done.”
- You can use the digital signature to sign in Mail and Quick Looks. To sign a document, follow these steps:
- Open the PDF file.
- Select the signature icon in the Markup menu. Select the signature.
- Place the signature in its place. Save the file to export the PDF.
4. Enable password protection in PDF
Password protection in PDF documents is a beneficial tool that keeps a document confidential. Documents, such as bank account information, bills, contracts, and others, are sensitive documents that must have password protection to keep the information private from prying eyes. Hence, you must enable password protection in such instances. To enable password protection, follow these steps:
- Open the PDF file that you want to encrypt.
- Select the File >> Export >> Encrypt.
- From the “Adobe PDF – Security” window, check the box “Require a password to open the Document.”
- In the “Document Open Password,” type out the password, and click Ok.
- Another window will open. Re-enter the password.
It enables password protection to open a PDF file. Every time you open that particular PDF file, you will need to provide the password.
5. Remove password protection in PDF.
Enabling password protection in all of the PDF documents does not make sense. Moreover, if password protection is not required, entering a password every time you have to open a file is counterproductive. It wastes time. In case you want to remove password protection from pdf, follow these steps:
- Open the PDF that you want to remove the password from.
- Type the password in the window.
- Go to File >> Export as PDF. Enter the name of the PDF file and select Save.
- That way, you create a copy of the PDF file that does not require a password.